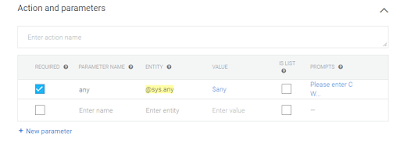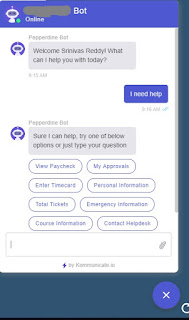Languages used:
1. Python
2. Peoplecode
Tools you need:
1. Good IDE for Python (I used Anaconda - Spyder, this installation will automatically install many dependencies we need for project while coding in Python)
2. PeopleSoft Integration Broker
3. Command Prompt (for running webserver on your machine and hosting your python app to the world)
Third party Services:
Dialogflow (will be our NLP, Natural Language Processor)
NGROK (NGROK creates public URL for our webhook for quick testing, you need to create your own webserver in production)
Django (We will use Django to build our python based web app)
Explaining everything in details is very difficult in the posts but video might be better, I will do my best to go through all topics briefly.
Lets go through all the steps now:
Setup in Dialogflow
1. Create a account with Dialogflow, they have free developer account. (Take some classes on how to use DialogFlow application, they have many free resources.)
2. In the intents tab, create a intent, for demo I will discuss about example intent get.NameFrom CWID. Purpose of this intent is to get a Name of the Operator ID from PeopleSoft
3. Add some training phrases, this will be the utterance in the form of text or speech from the end user, save and train the data
4. Collect the parameters from the user, dialogflow will collect all the parameters, in this case we will get Operator Id
5. We can also add our own prompt questions to collect user input
6. Once all parameters are collected we are now ready to fulfill the request
7. Go to fulfillment tab, add a URL pointing to your fulfillment webhook. This webhook will receive a post request, you endpoint should be able to read the request and provide response
Check out part 2